As we know that in Linux (like Ubuntu, Fedora etc.) operating system, we can protect our document files (like word files, excel (database) files, presentation files etc.) easily due to Linux is highly secured, multi-tasking, multi-user operating system. In Linux, we can easily protect our document files with the help of password. It’s really useful or we can say that helpful in multi-user facility in-order to access. So, here the question is- how we can protect our document files when we are using windows operating system? Is there any way? Then, the answer is yes. In windows operating system, we can also protect our Microsoft Office document files easily with the help of password. But, note that- you can only give password in Microsoft Office 2003. You couldn’t give password in MS Office 2007 or latest.
So, in order to protect your MS Office document files via password as firstly open your document’s file (Word file or Excel file or PowerPoint file etc.). Then, write in your file (what do you want? based on your need) and after completed, just save it (Ctrl+S).
Now, the main step is how to give password in it? So, in order to give password in document files (MS Office 2003), first go to- Tools (ALT+T) and then, Click on options. After Click, you would get options wizard as then, Click on security and there enter your password (based on you).
There are two password fields are present as one is for password to open file and second for password to modify file. If you don’t know second password then, you can only open file in read mode (file only to read) and if you also don’t know first password then, you can’t open file. There are some more extra things are present (on options security wizard) in order to secure your document as based on you. Finally, click on Ok button and your settings would remain. You can also remove that passwords as all you need is to again go to- Options Security Wizard and there delete that passwords and Click on Ok button. Now, your passwords are removed. You can delete first or second or both passwords.
Now, your file is protected as open it via passwords as-



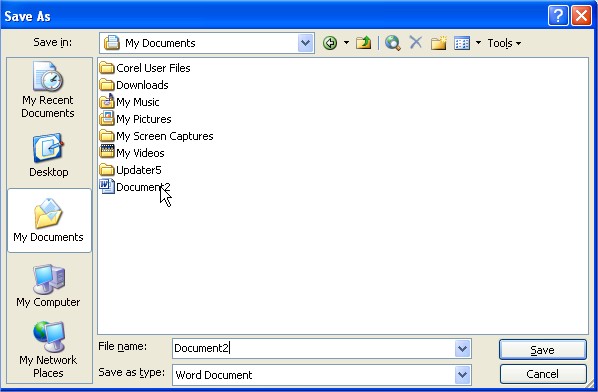


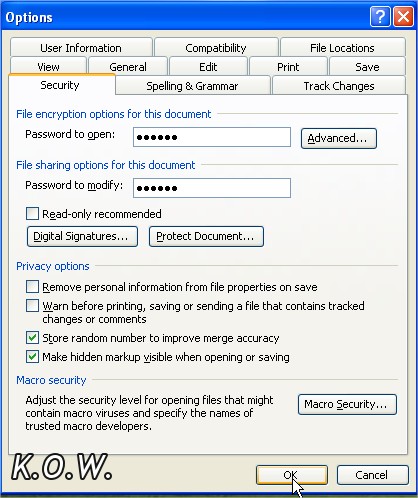
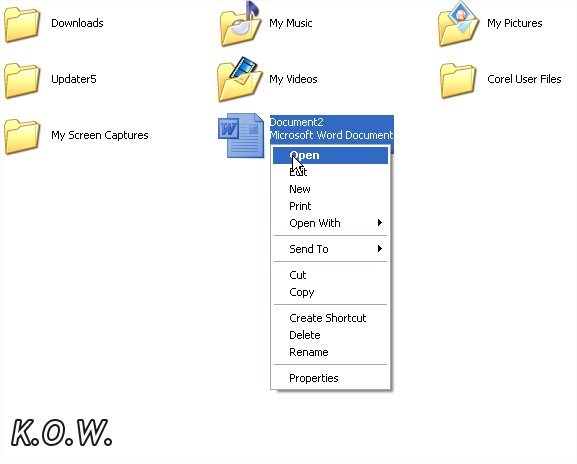















0 comments:
Post a Comment